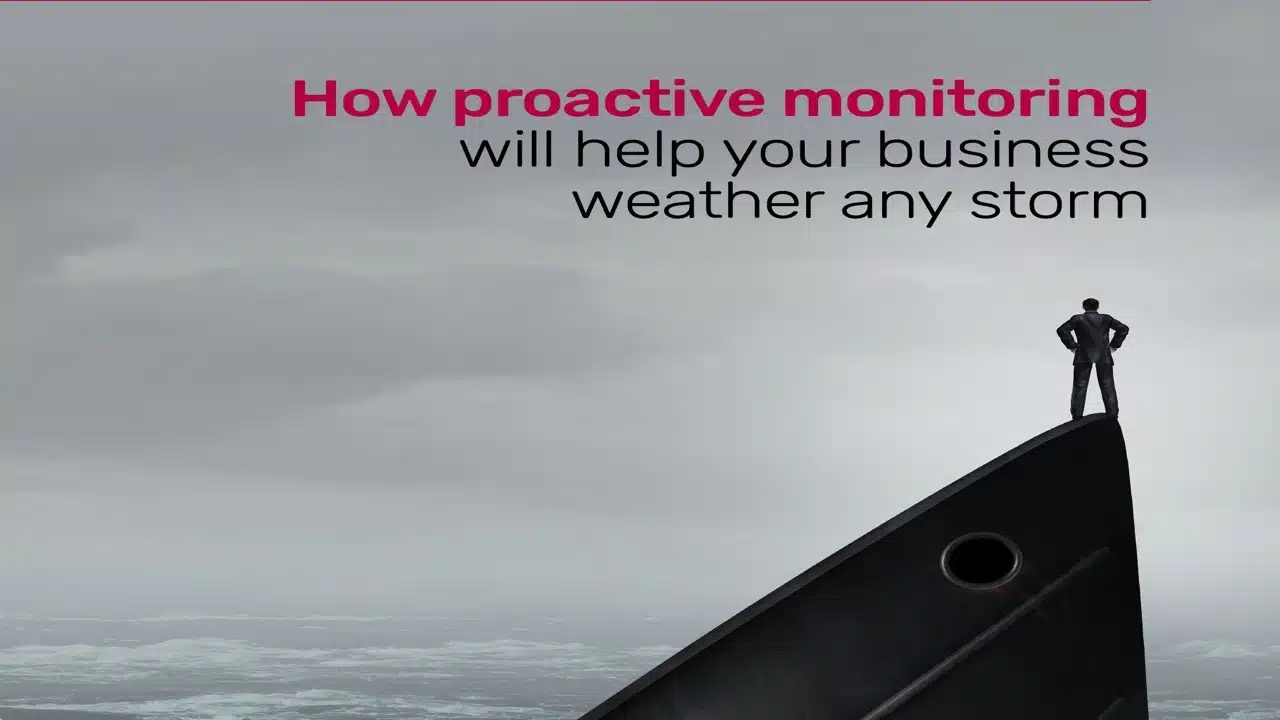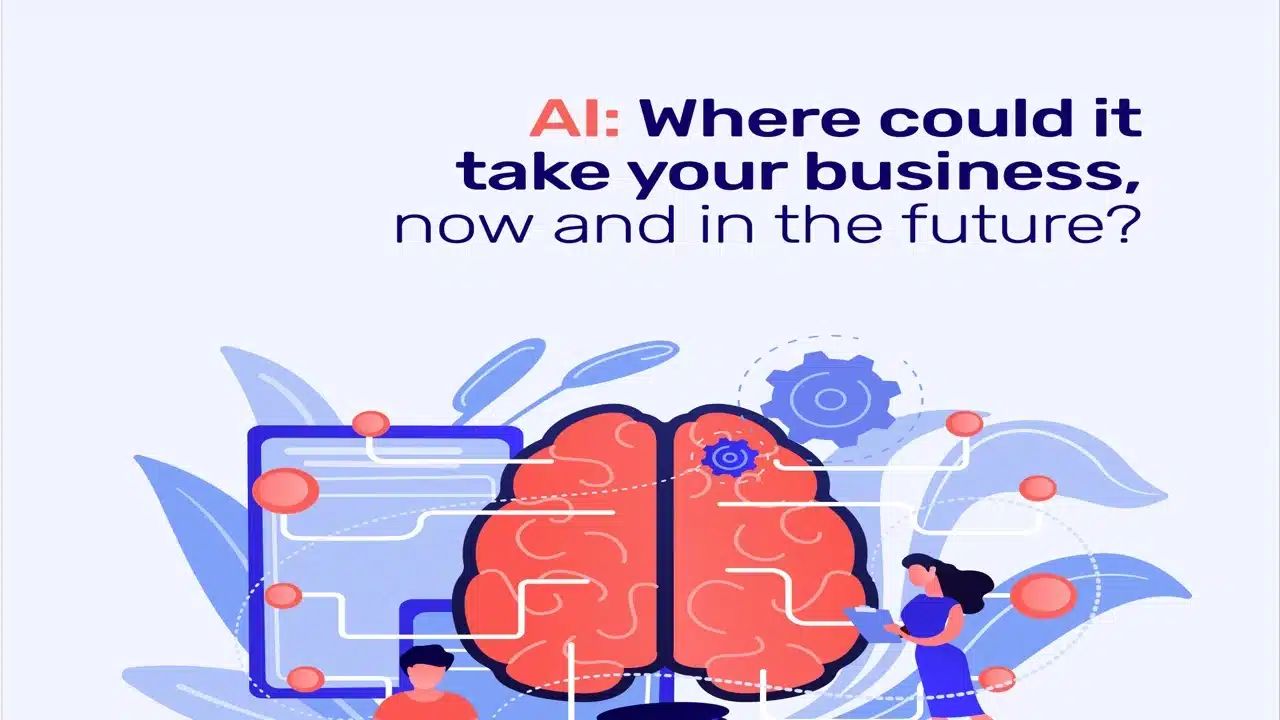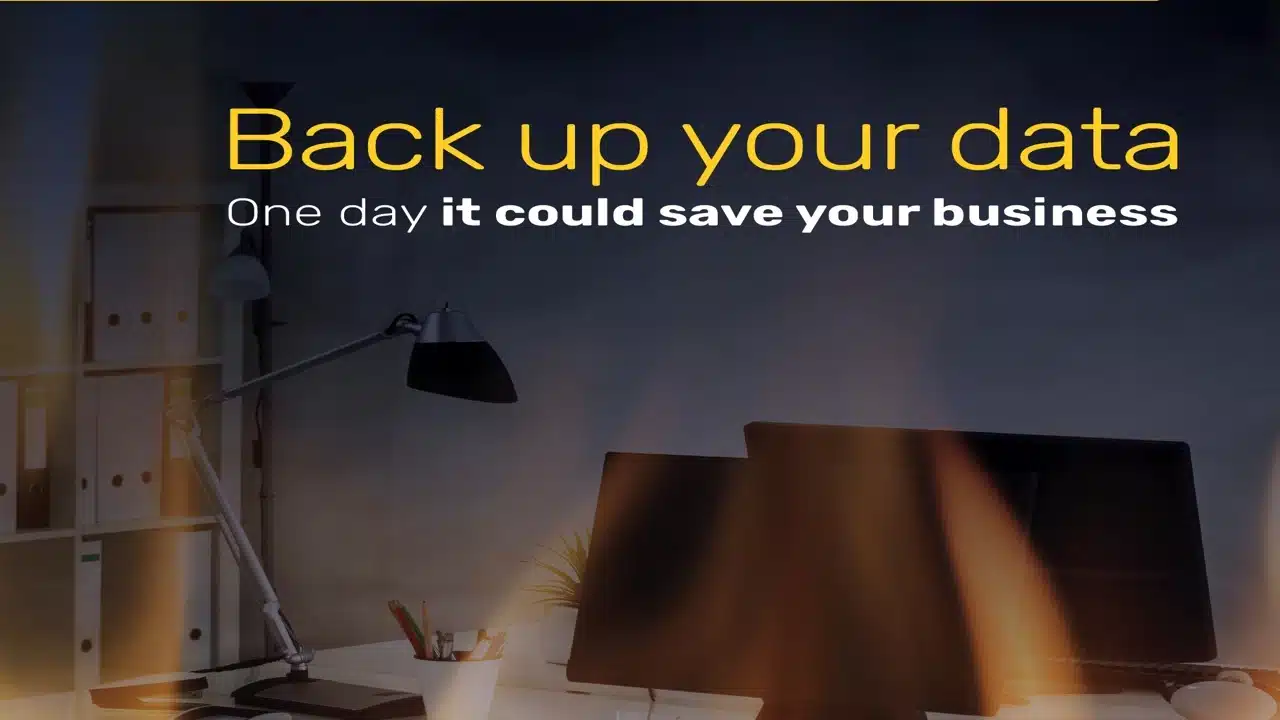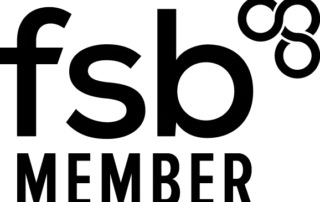Find out how to use Windows 10 Remote Desktop?
Remote Desktop is a utility built into Windows that allows you to connect to either a remote machine or another machine within a local network.
Connecting to customers’ computers can be advantageous as it isn’t always practical for our customers either from in-home users or small businesses.
Remote Desktop is a utility available to Windows users providing the feature is active,
we can then connect and fix your computer.
We no longer recommend the use but clients do still ask how to use Windows 10 Remote Desktop?
Remote Desktop is also used to connect to Cloud services such as Azure to allow remotely using a desktop either to continue working or specialist projects.
There has to be a host and a guest, in RDP terms the host is the computer you are connecting to and the guest is your computer.
RPD is also available for the Mac but only allows the ability to connect to a Windows host.
How To Enable Remote Desktop
Remote Desktop will not work if the functionality is not enabled on both computers,
you will also need an Internet connection to connect remotely (outside your local network) or a local area network if you are just connecting in your office/home.
Enabling Remote Desktop
To enable you will need to right-click the start menu and select System

From the left menu then select Remote Desktop

Now select the switch that will turn on Remote Desktop

Now you will be given the confirmation prompt, select confirm to save your choice

Now Remote Desktop should be enabled and ready for you to connect to.
Connecting To Another Computer
Now you need to make sure Remote Desktop application is installed, to do that we need to go to the Windows Store and install the app.

Once you have installed the application it is time to connect.
Open the application select add, from there choose Desktop and type the IP address or Host Name of the computer you wish to add


Click save once entered and you can now click on the Desktop item to start the saved entry.

Once connected you will see a window showing the desktop of the Host computer.
You can interact as though you were in the same room and open the programs as well as access the files.
If you are connecting to a remote computer then if there is someone sitting at the remote machine,
they will see what you are doing so always make them aware of what Is taking place.
Once you disconnect it will lock the remote computer requesting the user to log in again.
Is Remote Desktop Safe?
We are often asked by our clients if RDP is safe and if you do not put adequate protection in place then the answer would be no!
Unfortunately, there are lots of unscrupulous people out there that run constant scans and as RDP runs on port 3389 I would advise starting by changing the port.
If you would like help getting Remote Desktop setup and to increase your Security then reach out to us, we offer Remote Support as a service.
How Do I Change The Default RDP Port?
Start Registry Editor.
Locate and then click the following registry subkey:
On the Edit menu, click Modify, and then click Decimal.
Type the new port number, and then click OK.
Quit Registry Editor.
Restart the computer.
Note: When you try to connect to this computer by using the Remote Desktop connection,
you must type the new port.
Maybe you have to set the firewall to allow the new port number before you connect to this computer by using the Remote Desktop connection.
We hope you enjoyed our tutorial if you have any trouble connecting or need any additional support with any aspects of your IT services we can help.
Hamilton Systems are local to Harrogate but can help with any computer issues you are experiencing.
Proactive, Responsive, Hamilton Systems
Grab a drink and let’s have a quick chat about your business, and see how we can help you.
Book your 15 minute call below.

Carl Hamilton
Do you have questions or want to talk?
Move your business forward with HTS.
Same Day Callback Monday – Friday.
“Our email wasn’t performing very well so we asked Hamilton Systems to take a look & Carl proposed to migrate us to MS Exchange.
Carl was very helpful throughout & the migration went very well.
He was on hand to sort out any teething issues, taking calls early morning & into the night, to ensure we were up & running smoothly.
Would recommend for knowledge, attention to detail & great customer service.”
Ian Porter
Fotofabric Limited